Step-by-Step Guide: How to Create NFC Business Card on iPhone?
Introduction
In today's digital age, networking has evolved, and traditional business cards have taken a smart turn with NFC (Near Field Communication) technology. NFC Business Cards offer a modern and efficient way to share your contact information and other relevant details with just a tap on a smartphone. If you own an iPhone and want to create your own NFC Business Card, follow this easy step-by-step guide to do so.
What is an NFC Business Card?
An NFC Business Card is a digital alternative to conventional paper business cards. These smart cards are embedded with a small NFC chip that can transmit data to other NFC-enabled devices, such as smartphones or tablets. When someone taps their NFC-enabled device on the card, it automatically shares your contact information, website links, social media profiles, and other customizable details.
Step 1: Check NFC Compatibility on Your iPhone
Ensure that your iPhone supports NFC technology. As of writing this article, iPhone models starting from iPhone 7 and later versions are equipped with NFC functionality. You can verify this in your iPhone's settings under "NFC & Wallet."
Step 2: Download an NFC Business Card App
To create and manage NFC Business Cards, you'll need a suitable app from the App Store. Look for apps that have good user ratings and positive reviews. One popular option is the "NFC Business Card - HiHello Contact" available for iOS devices.
Step 3: Install and Open the App
After downloading the app, install it on your iPhone. Launch the application to begin creating your NFC Business Card.
Step 4: Personalize Your NFC Business Card
Now comes the exciting part—customizing your NFC Business Card! You can add your name, designation, company logo, contact number, email address, and links to your social media profiles. Remember to keep the information concise and relevant.
Step 5: Add NFC Functionality
Within the app, look for the NFC settings and enable the feature. This step will enable your iPhone to transmit data via NFC technology.
Step 6: Write Data to the NFC Chip
Once you have filled in your details and enabled NFC functionality, select "Write to NFC" within the app. Hold your NFC-enabled card close to the back of your iPhone. The app will automatically write the data to the NFC chip on the card.
Step 7: Test Your NFC Business Card
After writing the data, it's time to test your NFC Business Card. Lock your iPhone and try tapping the NFC card on the back of the device. Your phone should prompt a notification with your contact details or a link to your website.
Step 8: Make Additional NFC Business Cards
If you have multiple businesses or want to create NFC Business Cards for others, the app allows you to make multiple cards with unique information.
Step 9: Share Your NFC Business Card
Now that your NFC Business Card is ready, start sharing it with others. Hand out your card during networking events, conferences, or meetings. People can simply tap their NFC-enabled devices on your card to receive your contact information instantly.
Conclusion
With NFC Business Cards, exchanging contact information has become more seamless and efficient than ever before. By following this step-by-step guide, you can easily create your NFC Business Card on your iPhone and stay ahead in the digital networking game. Whether you're in Dubai, Sharjah, or anywhere else in the UAE, harness the power of NFC technology to make lasting connections in the business world. Embrace this innovative approach and leave a lasting impression with your interactive NFC Business Card.

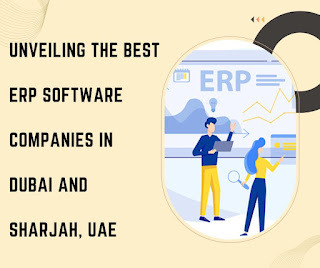

Comments
Post a Comment